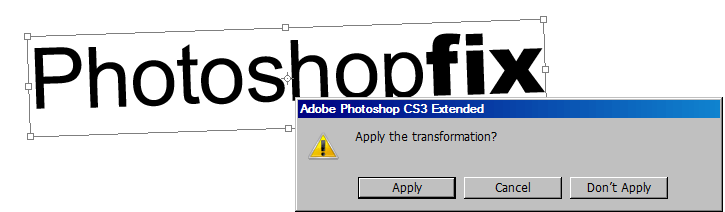SPF50 hela sommaren?
Det är många som försöker fuska till solbrännan i photoshop, tyvärr verkar inte alla vara så duktiga på det och de flesta följer tutorials som både kräver en rätt ok grundbränna och lätt gör så att man ser ut som en fläckig kräfta. Med denna tutorial kan du vara vampyrblek och ändå se ut som du somnat vid poolen.
Som alltid börjar vi med att öppna den bild vi vill redigera i Photoshop.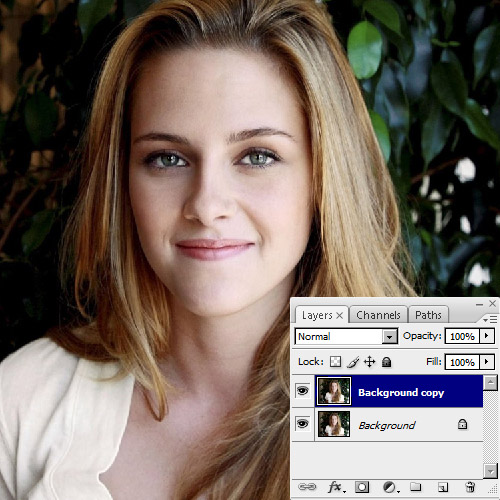
Steg 1
Duplicera bakgrundslagret genom att högerklicka på det och välja Duplicate Layer...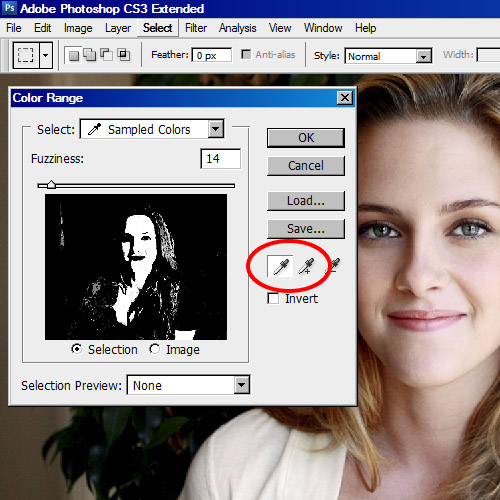
Steg 2
Gå nu till Select > Color Range... och använd Eyedropper tool (pipetten) för att välja all hy som inte ligger i skugga. "Fuzziness" ändrar hur skarp avgränsningen ska vara till det du valt - få det att se ut som här. Tryck OK.
Steg 3
Gå nu till Image > Adjustments > Color Balance... och dra dina sliders så det ser ut som på bilden. Vi vill dra mest till "Red" och även dra en slider lite till "Yellow". Tryck OK.
VIKTIGT: "Preserve Luminosity" måste vara ikryssad!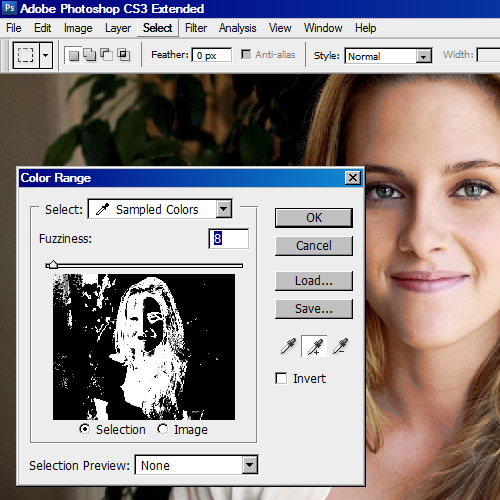
Steg 4
Nu ska vi använda oss av Select > Color Range... igen. Använd Eyedropper tool (pipetten) för att välja all hy som ligger i skugga och är lite mörkare än resten. Få det att se ut som på bilden. Tryck OK.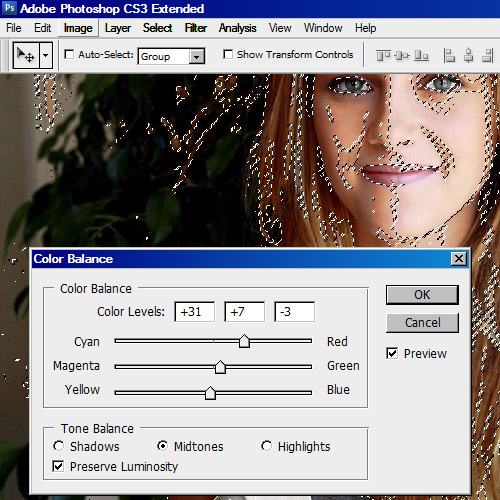
Steg 5
Gå nu igen till Image > Adjustments > Color Balance... och dra dina sliders så det ser ut som på bilden. Den här gången vill vi inte dra lika mycket till "Red", och nästan inget till "Yellow". Tryck OK.
VIKTIGT: "Preserve Luminosity" måste vara ikryssad!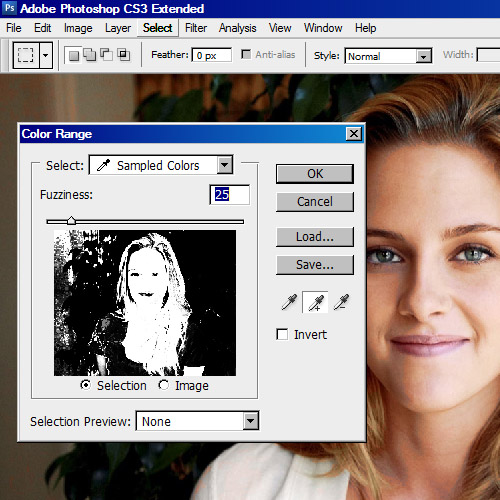
Steg 6
Vid det här laget hittar du nog Color Range, vi har ju använt detta verktyg två gånger redan. Du hittar den under Select > Color Range... Använd Eyedropper tool (pipetten) för att välja all hy på bilden. Tryck OK.
Steg 7
Gå nu till Image > Adjustments > Levels... och dra mittenpunkten i den övre slidern till höger. När siffran under står på 0,85 brukar det vara bra. För lite mörkare solbränna dra den till 0,8 och för ljusare 0,9. Tryck OK!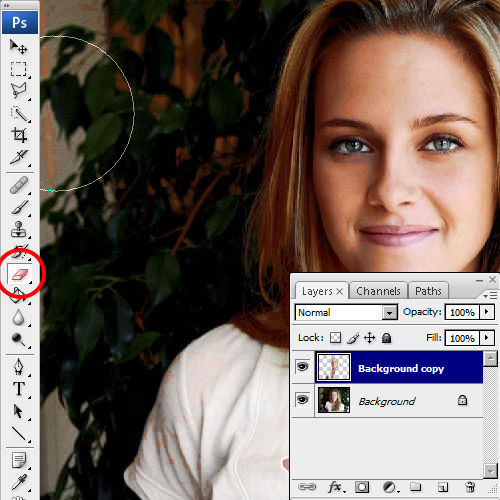
Steg 8
Risken är väldigt stor att fler delar på bilden än just huden har ändrat färg genom dessa steg, därför använder vi Eraser Tool (Suddigummit) och raderar bort bakgrunden tillsammans med t.ex. håret och kläderna. Var försiktig så att du inte råkar radera bort delar av din nya solbruna hy!!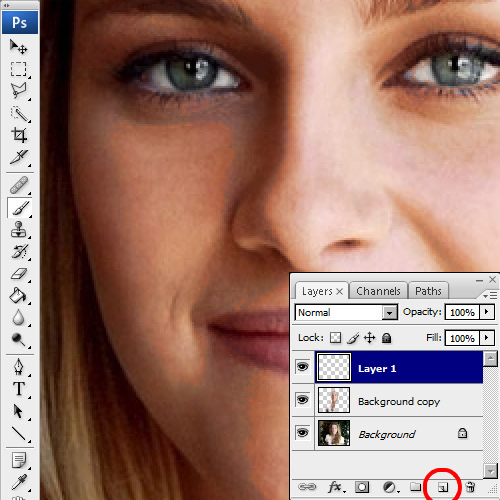
Steg 9
Ibland kan det bli fula övergångar i hyn vid skuggor i ansiktet, på den här bilden kan du se dem till vänster om mun och näsa. Men oroa dig inte - dem är lätta att få bort! Gör ett nytt lager genom att klicka på "Create a new layer" nere till höger vid dina lager. Det är den ikonen som är inringad på denna bild.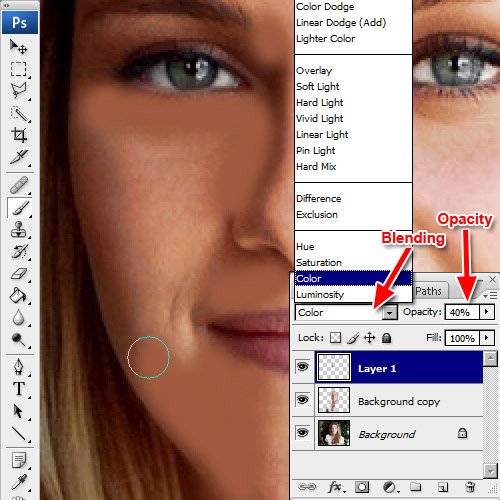
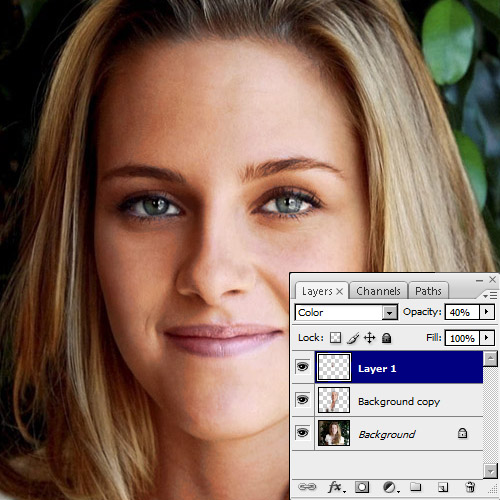
Steg 10
Använd nu Eyedropper Tool (Pipetten) och välj en hudfärg som ligger närmast de fula övergångarna. Börja måla över de fula övergångarna med Brush Tool. När du målat över dem ändra Blending på lagret till "Color" och sänk Opacity till 40%. Nu är du klar!
KLART! Här under ser du slutresultatet. För att se före/efter dra muspekaren över bilderna. 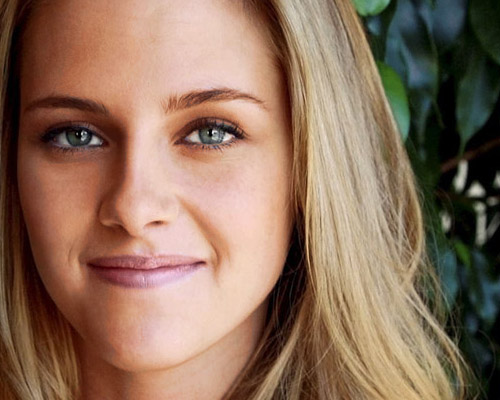

kan du inte i slutet av varje tutorial sätta in en före och efter bild?
Fixat före/efter bilder på denna tutorial nu Sofia, och jepp jag kommer fortsätta att ha före/efter på varje tutorial. En närbild och en översiktsbild.
/PhotoshopFix